
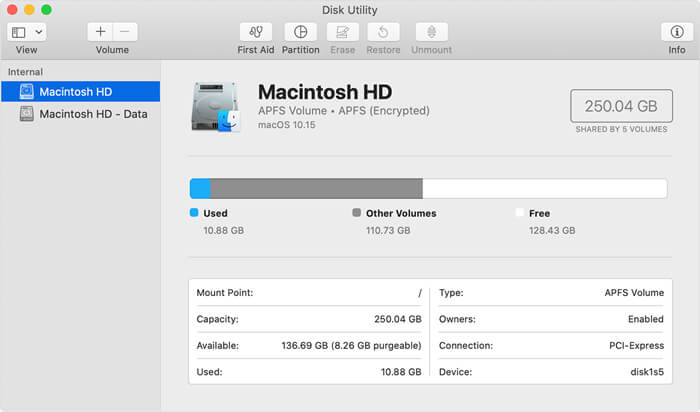
- #WHAT IS DISK UTILITY MAC HOW TO#
- #WHAT IS DISK UTILITY MAC MAC OS X#
- #WHAT IS DISK UTILITY MAC SOFTWARE#
- #WHAT IS DISK UTILITY MAC FREE#
After Disk Utility has created the image file, select Images: Burn. From the Image Format pop-up menu, select DVD/CD Master. Then select File: New: Disk Image FromĪ Save dialog box appears. Select the disc from Disk Utility’s left column.
#WHAT IS DISK UTILITY MAC MAC OS X#
Mac OS X Install DVD if your DVD drive can only record to single-layer DVDs.)įirst, launch Disk Utility and mount the CD or DVD. (One caveat: Keep in mind that you can’t create a bootable copy of a The simple way to create aĭuplicate is to use Disk Utility to make a disk image and then burn a new disc. Worried about your OS X Install DVD getting damaged, or want a copy to take on a trip? You could burn a copy from the Finder, but you wouldn’t be able to boot from it when you were done. This is an easy way to protect important documents on your computer. Select AES-128 from the Encryption pop-up menu in the Save dialog box. That’s it.Īnother useful aspect of disk images is that you can password-protect them. Give the image file a name, and click on Save when prompted. In the window that appears, navigate to the desired folder and then click on Image. To create an image file, launch Disk Utility and select File: New: Disk Image From Folder. In the future, you can use the Secure Empty Trash command (Finder: Secure Empty Trash) to thoroughly delete files from the Trash. Disk Utility targetsįiles that you’ve deleted, leaving your other files untouched. In the sheet that appears, pick the desired number of erasure passes.
#WHAT IS DISK UTILITY MAC FREE#
Select the volume, choose the Erase tab, and click on the Erase Free Space button. Disk Utility can help in this situation, too. If you’re concerned that something sensitive you already deleted might still be recoverable but you don’t want to erase the entire drive, never fear. Unless you work for the CIA, the Zero Out Data option (which is one pass) should be sufficient (see screenshot). But be aware that more passes take more time. When you select multiple passes, the drive is erased multiple times to remove all data traces. In this sheet, Disk Utility gives you a number of erasure options, including Zero Out Data, 7-Pass Erase, and 35-Pass Erase. So if you want to make sure that all existing data is truly gone, click on Security Options instead. It’s not easy to access files erased in this way, but a knowledgeable hacker (or a disk-recovery service) could ferret them out. Your Mac now considers the space free and will write over the data as new information is added.
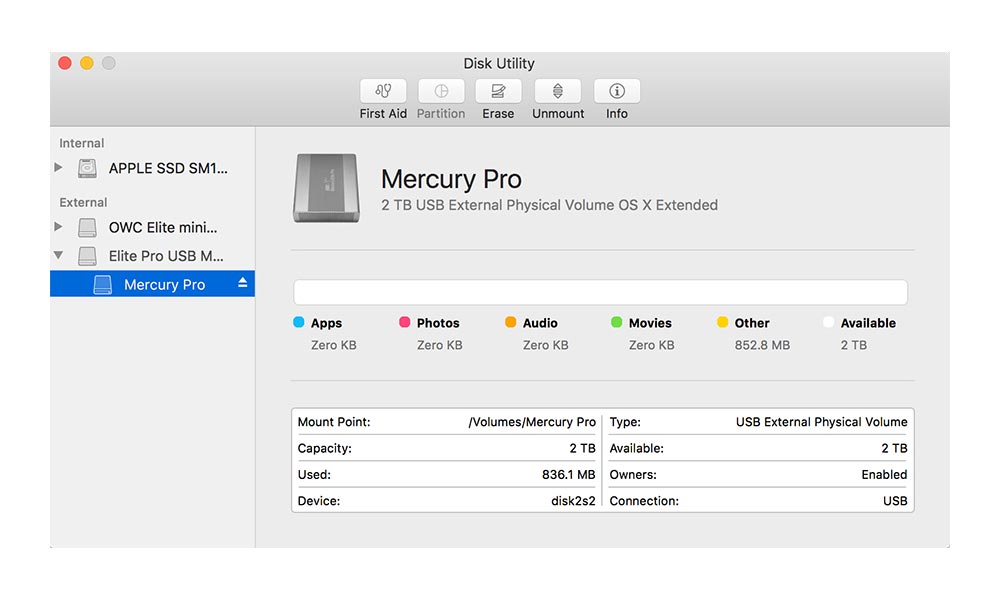
What’s gone is the catalog directory, or the “pointers,” to the files. The disk will nowĮmpty, even though your data is actually still there. The quick and easy way is to select a volume, choose the Erase tab, and click on the Erase button. Whether you’re selling your old computer or cleaning out your virtual desk before moving to another job, sometimes you want to erase everything that’s on your hard drive. Launch Disk Utility, select the disc from the left column, choose the Erase tab, and then click on Erase in the window that appears.
#WHAT IS DISK UTILITY MAC SOFTWARE#
You don’t need add-on software to get this job done. If so, you’ll eventually want to erase the contents of these discs so you can write new data to them. While write-once CDs and DVDs are the most common types of blank discs, there may be times when you work with rewritable (RW) discs. With the Finder, you must eject either all of a drive’s partitions or none of them. Another advantage of Disk Utility is that you can use it to eject particular drive partitions. Select the desired volume and click on the Mount button in the toolbar, and your drive is back in action. Launch it, and you’ll see all connected but unmounted drives listed in the column on the left of its window. This is when Disk Utility (/Applications/Utilities) is handy to have around.
#WHAT IS DISK UTILITY MAC HOW TO#
But every now and then, a drive will refuse to mount, or you might eject a connected drive (Command-E) and find yourself puzzled about how to remount it. Most of the time, mounting and ejecting external drives and disks just works. Here are eight more ways to put Disk Utility to work. But that merely scratches the surface of what this multitalented tool can do. If you’ve even launched it at all, chances are you haven’t gone beyond using its First Aid features to repair a disk. It seems fated to remain one of Mac OS X’s most underappreciated utilities.


 0 kommentar(er)
0 kommentar(er)
